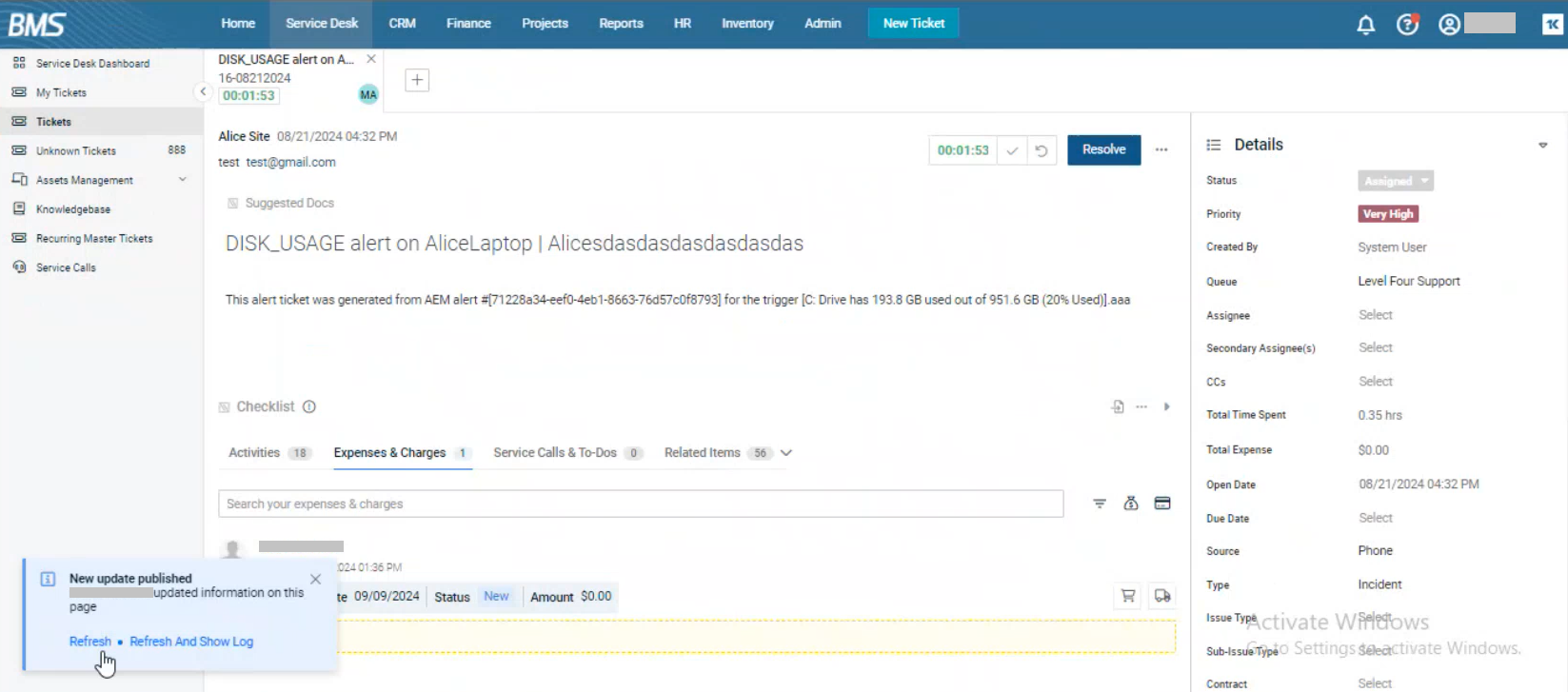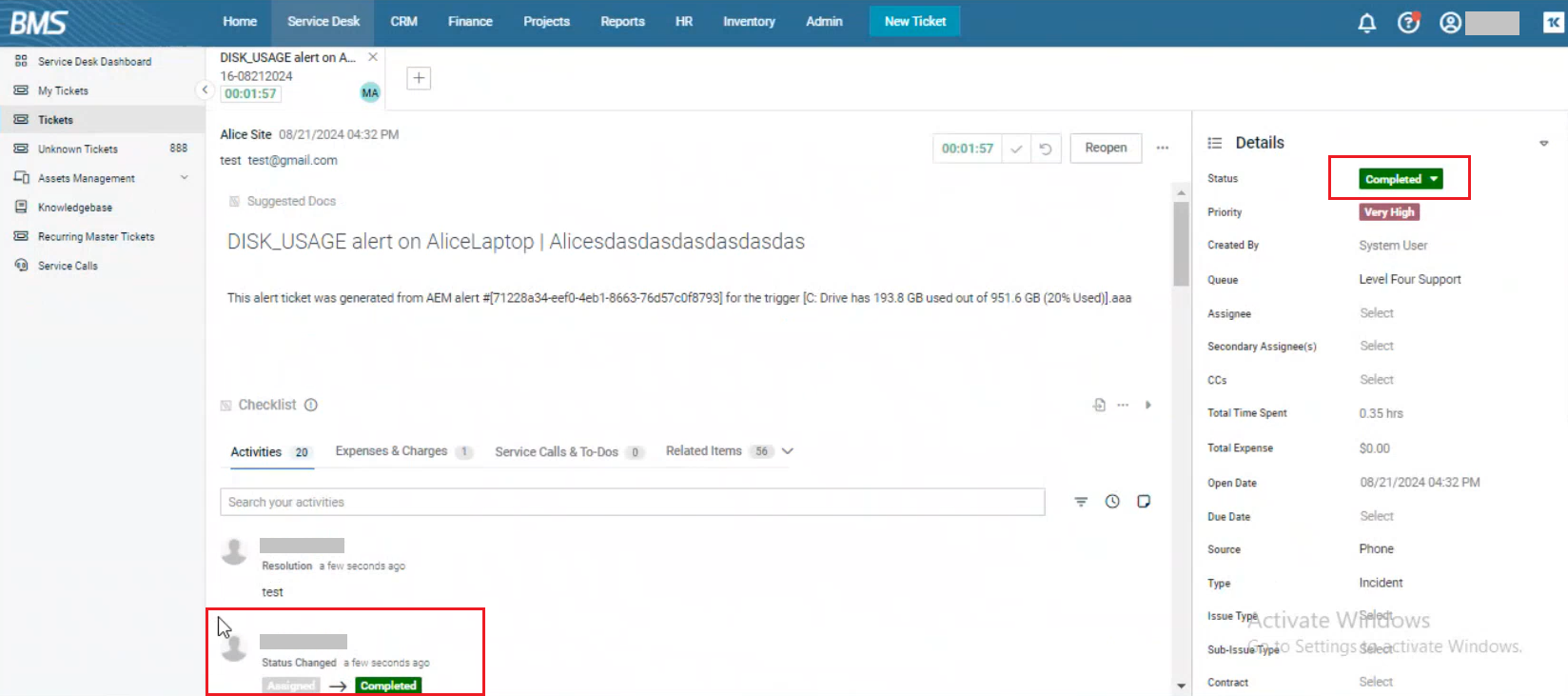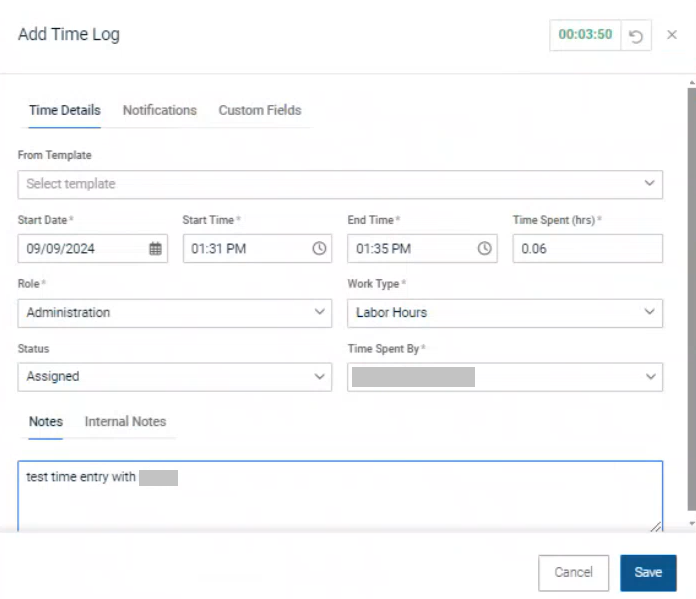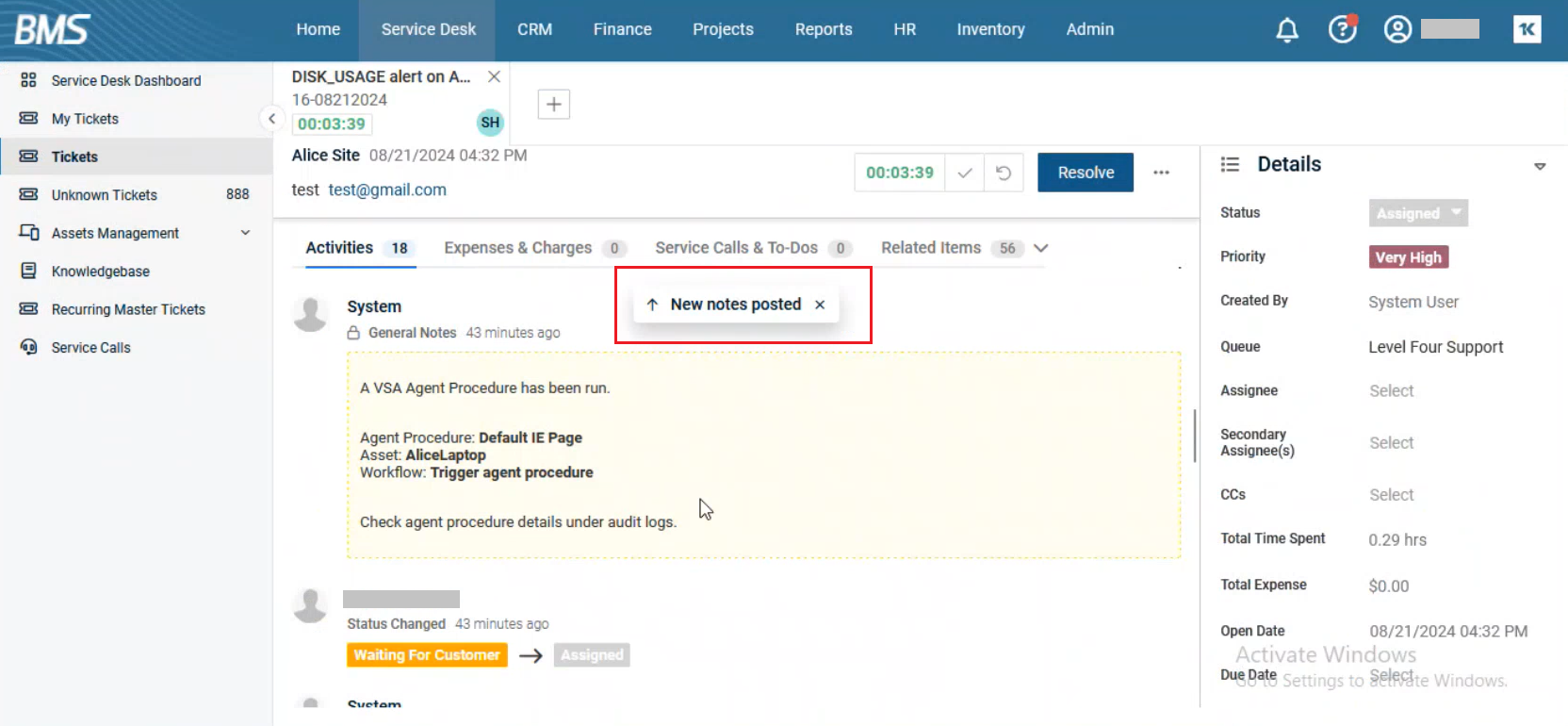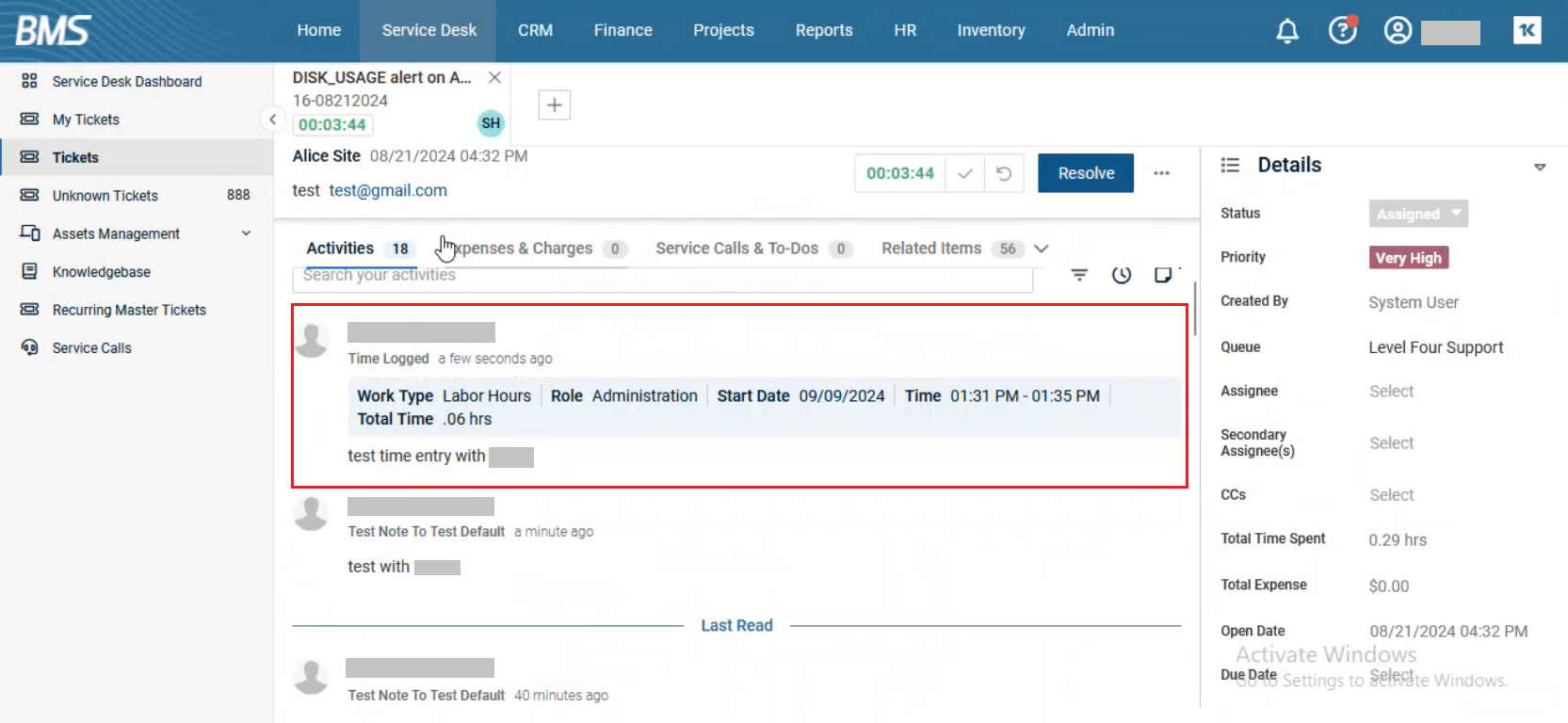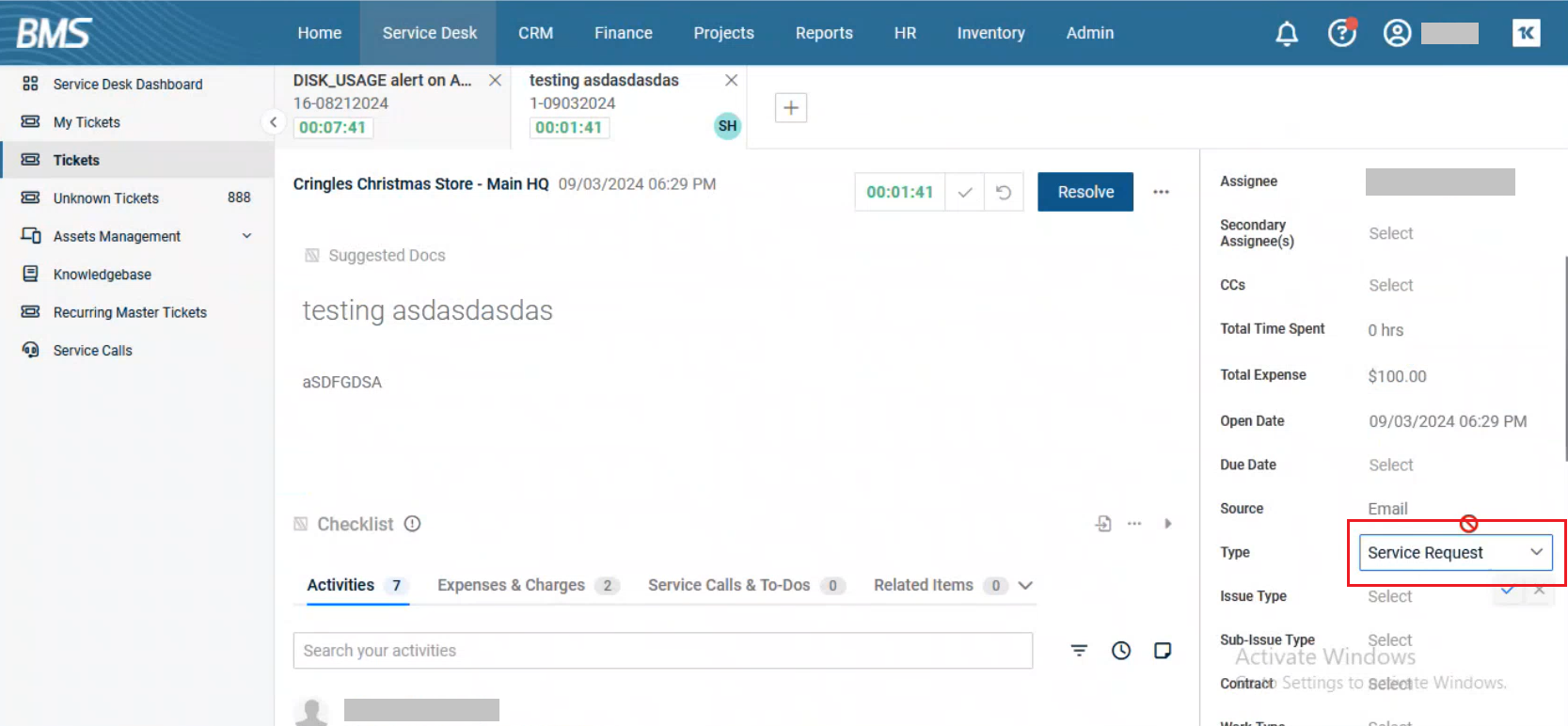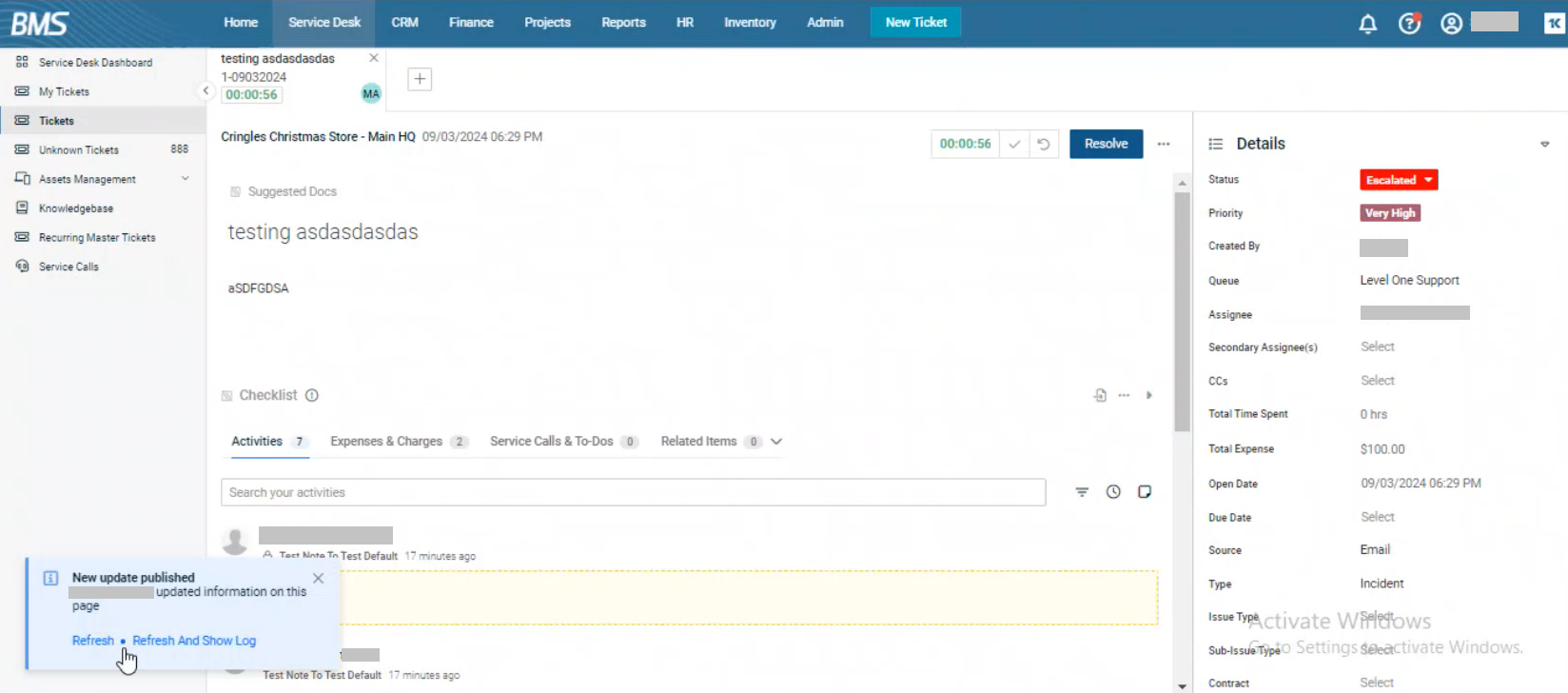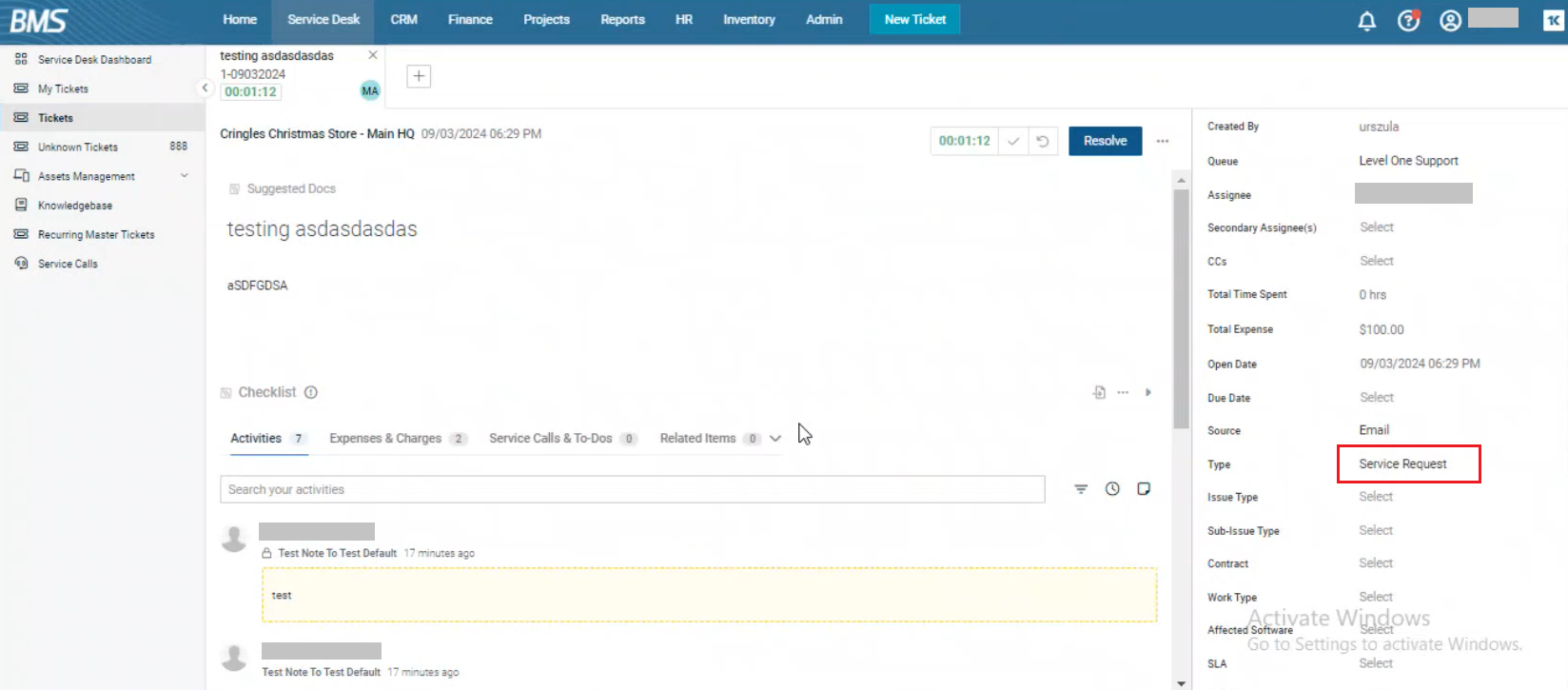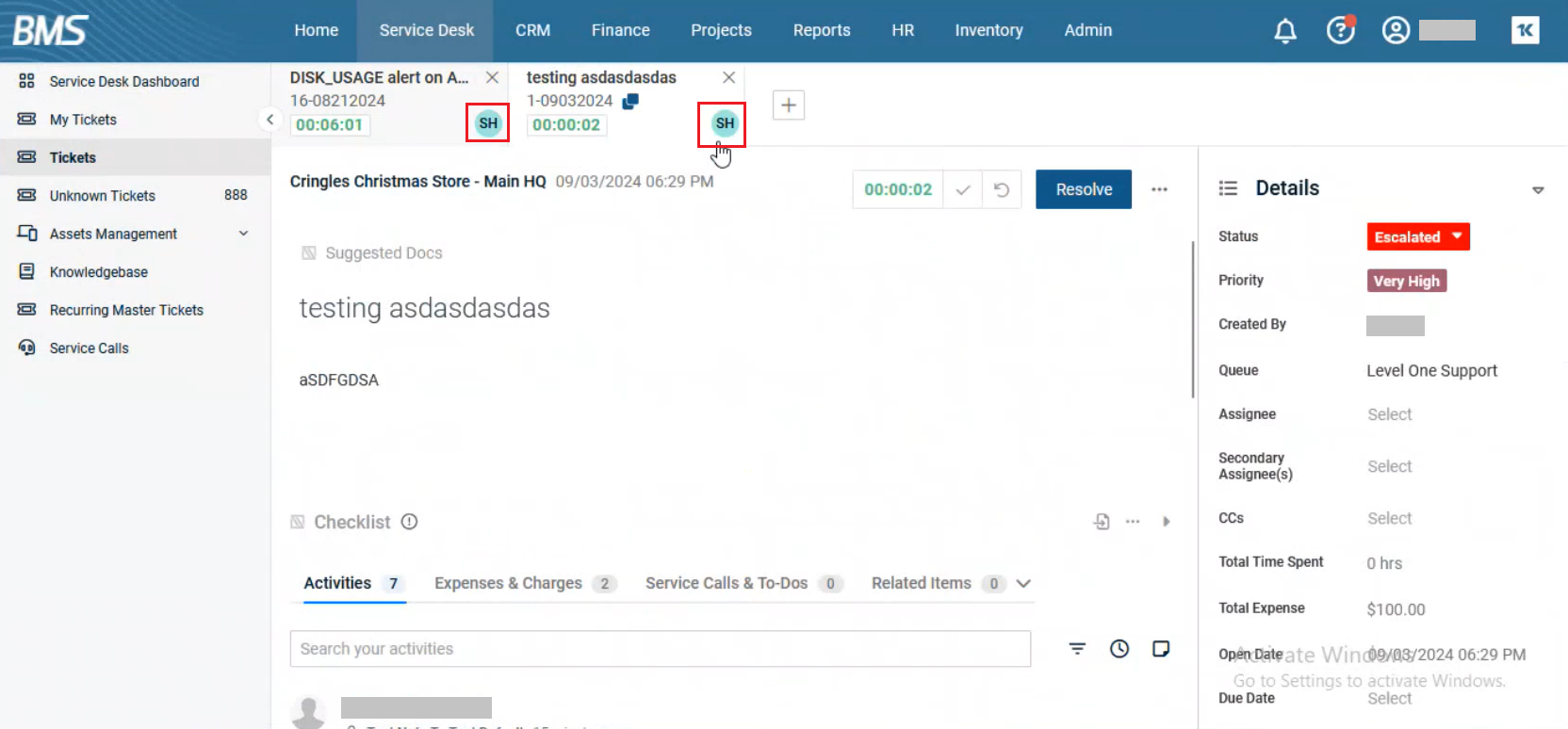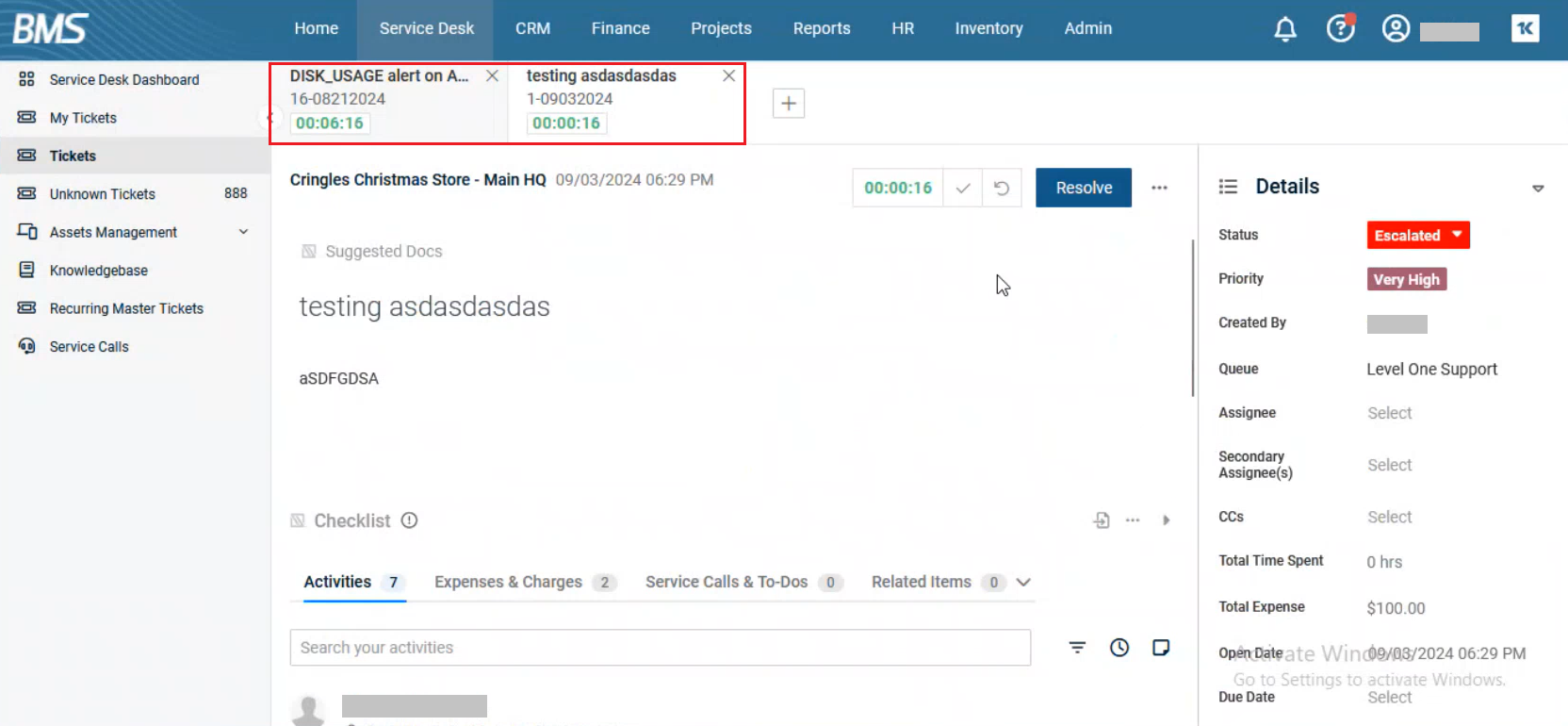Collision-free ticketing
Introduction
The Collision-free Ticketing feature allows two or more technicians to work on the same ticket at the same time and take certain actions without losing each other's data. As an admin, you can enable or disable this feature by going to Admin > Service Desk > Ticket Configuration page > Collision Free Ticketing option. This feature is available only in the New View. By default, this is enabled for all users.
Steps
-
Navigate to Admin > Service Desk > Ticket Configuration page > Collision Free Ticketing option. By default, the checkbox is selected which means collision-free ticketing is enabled for all users. If you want to disable it for all users, clear the checkbox.
The following are the scenarios where you can see the feature in action. The scenarios depicted below assume that two or more technicians are working on the same ticket.
If technician A and technician B are on the same ticket, technician A will see technician B's initials as a badge. If there are more technicians working on the same ticket, technician A will see all of their initials as badges one beside the other in a row. If technician A hovers over the badge of another technician, technician A will see the other technician's name.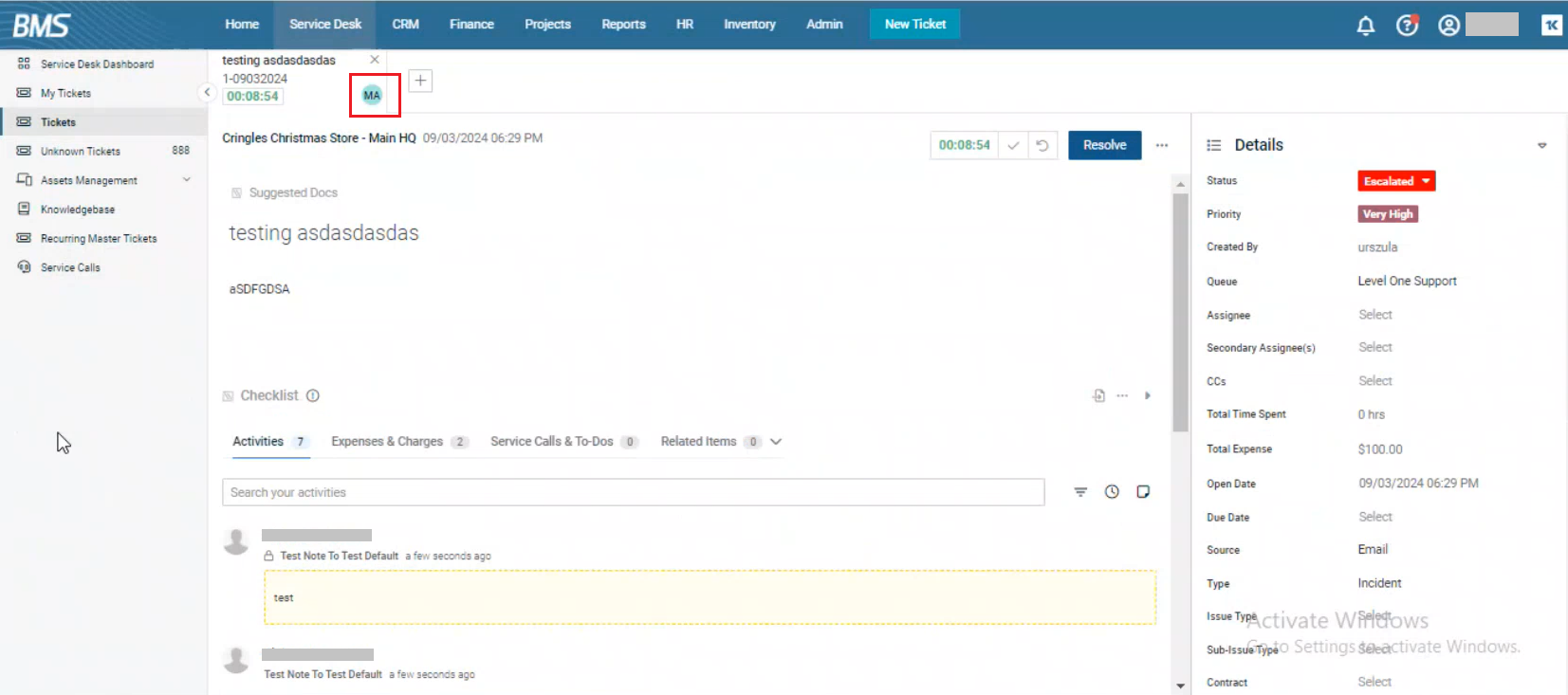
If the description or a title of a ticket is edited and saved by technician A, technician B and others, if any, will see a small banner popping up at the left bottom of their screen with two options - Refresh and Refresh and Show Log.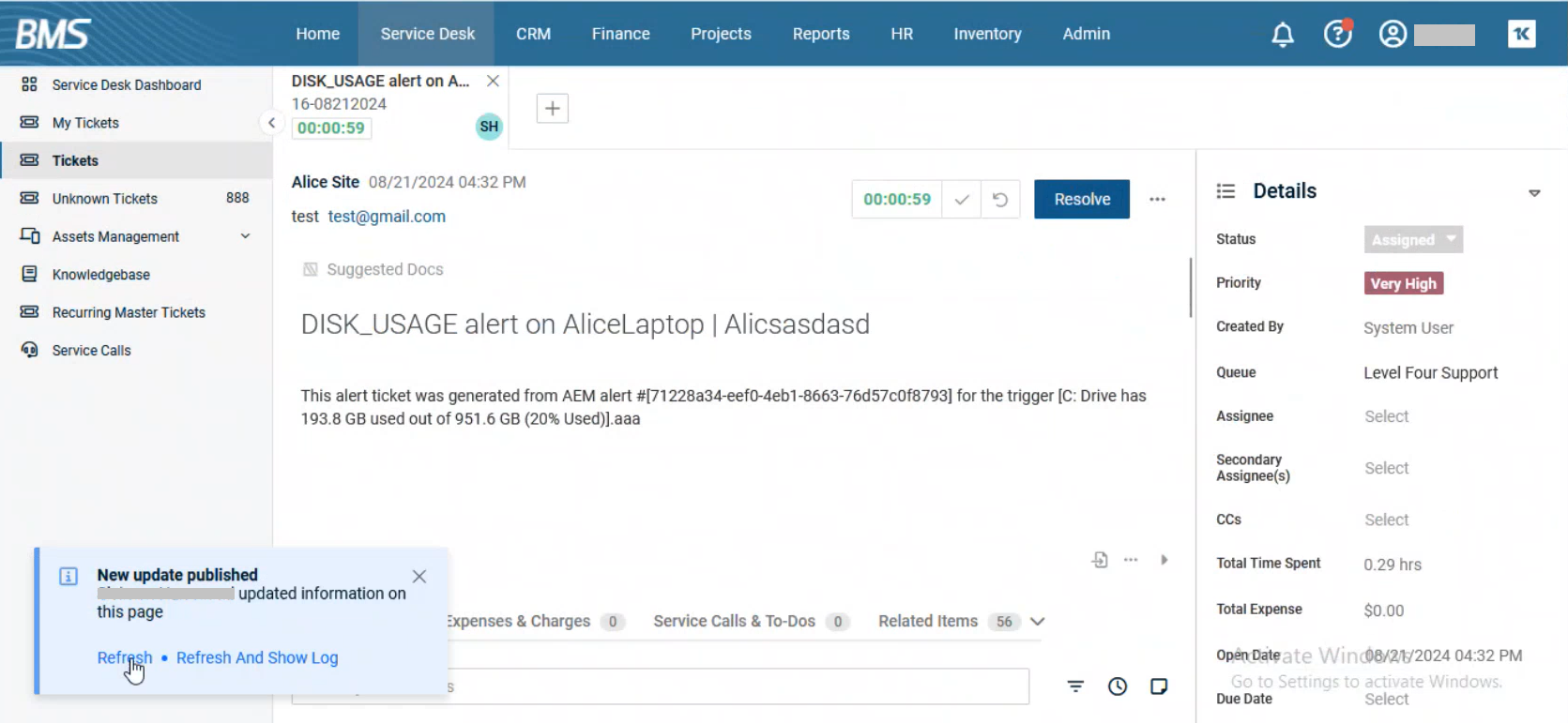
Technician B will see this banner if the technician A changes the title, the description, or if there is any change in the Activities tab, Notes section, in time entry, or in the right panel called Details. When technician B clicks Refresh, technician B will see the change in the description of the title. Technician B will be taken directly to the place of change without scrolling. 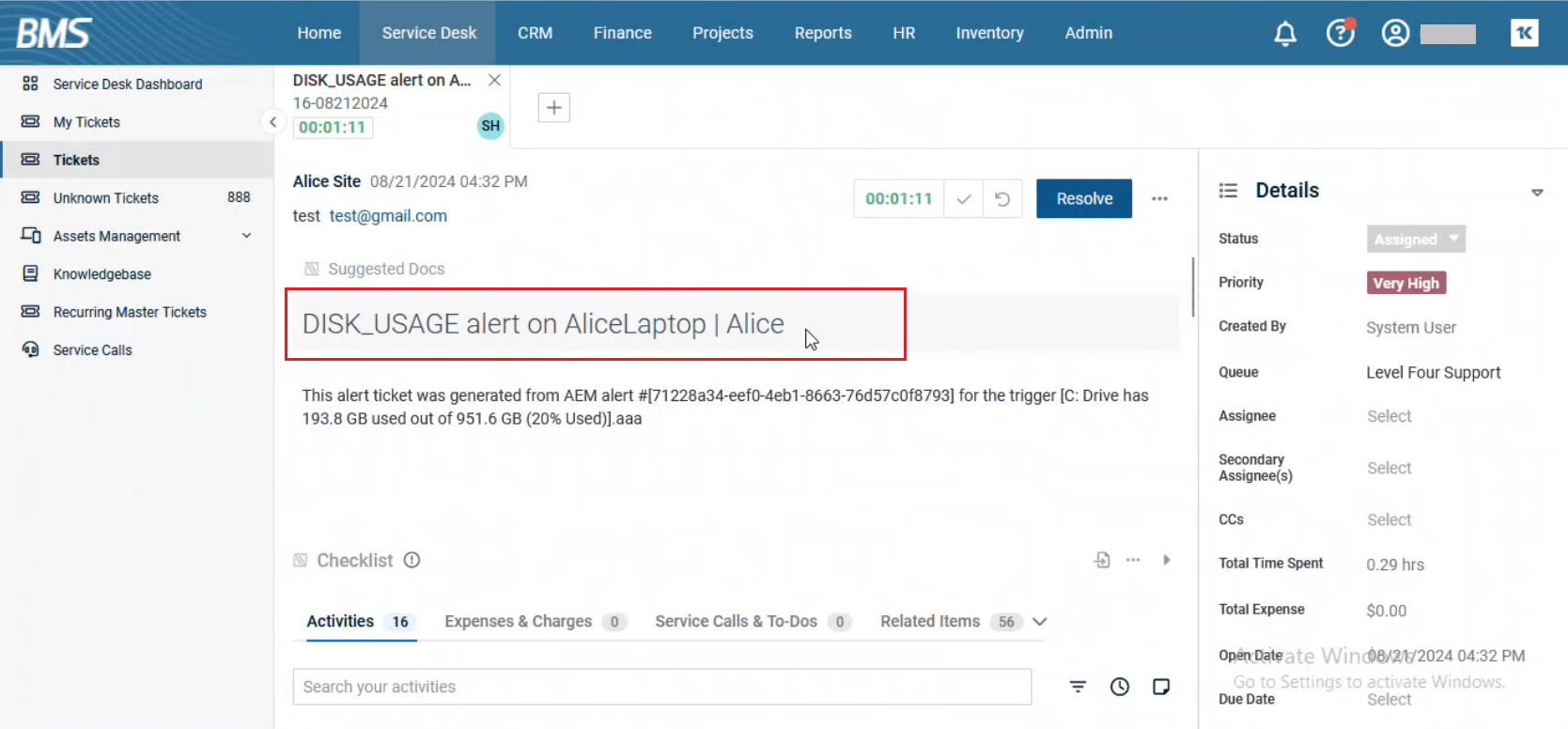
If technician B clicks Refresh And Show Log, technician B will see the Audit Log of the ticket which includes Date (when a certain change was made including the time), Source (the name of the technician or user who changed data), Action (for example, Updated), and Detail (the description of the change).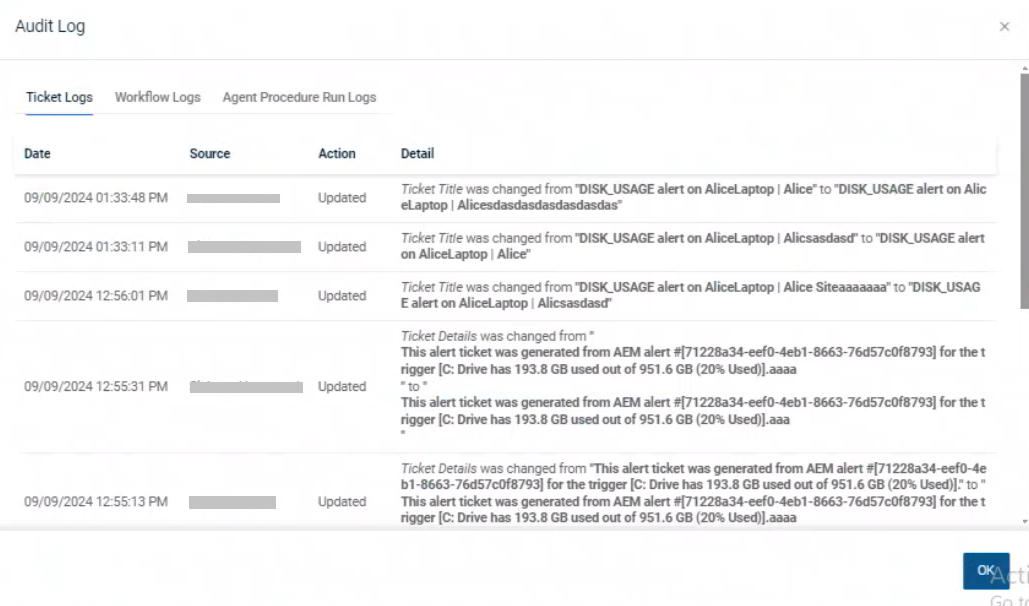
If technician A is currently editing and has not yet saved the text, technician B and others, if any, can see a small popup message while they hover over technician A's name. They will be able to see it for a couple of seconds. After technician A saves the text, technician B and others will be able to see the popup banner that is mentioned above.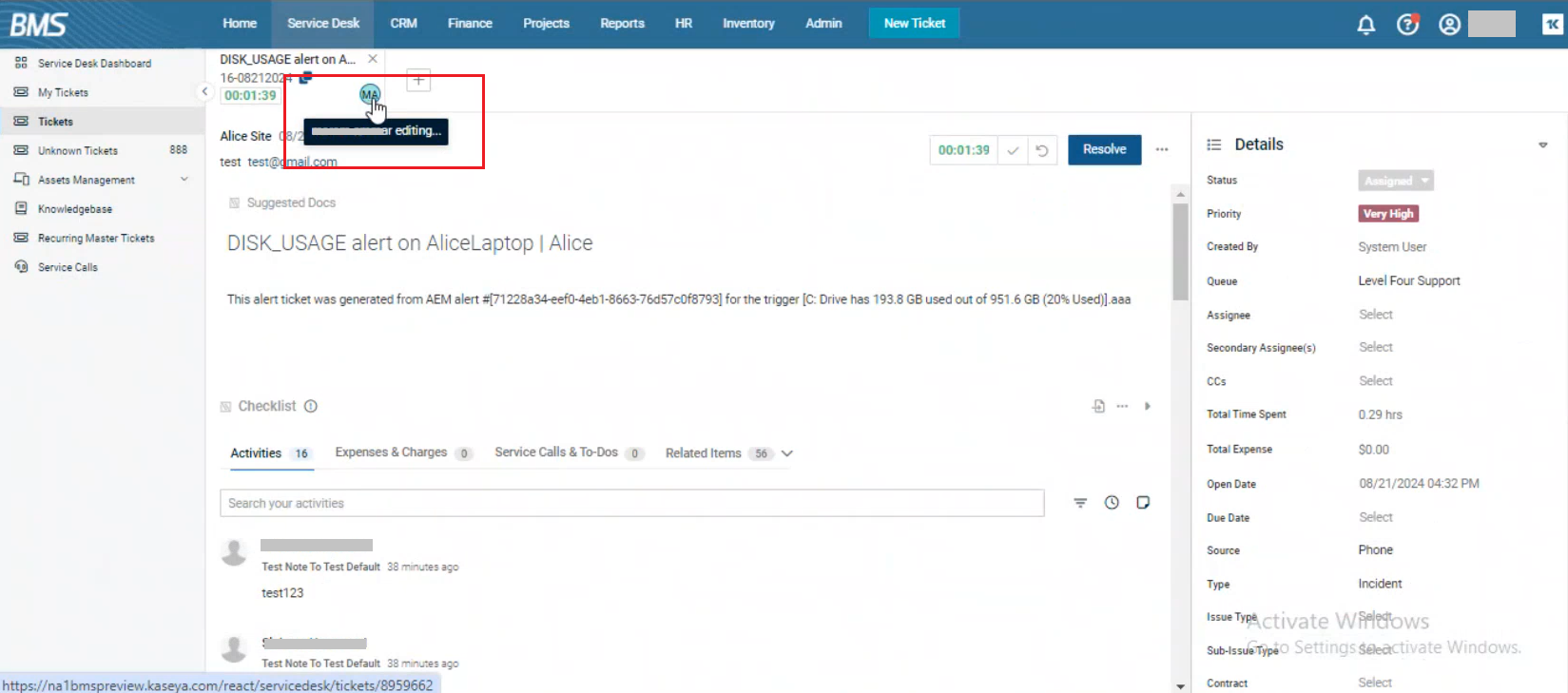
If technician A adds a note and if technician B is at a lower part of the ticket, a small popup message will appear for technician B and others that a new note is posted.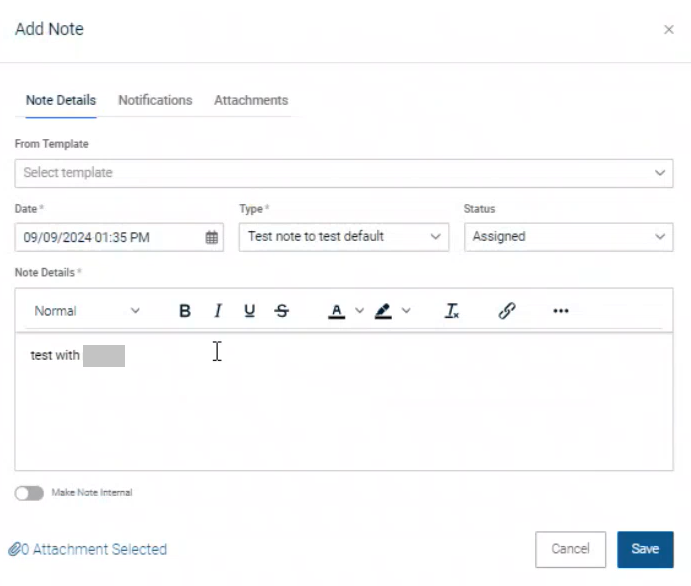
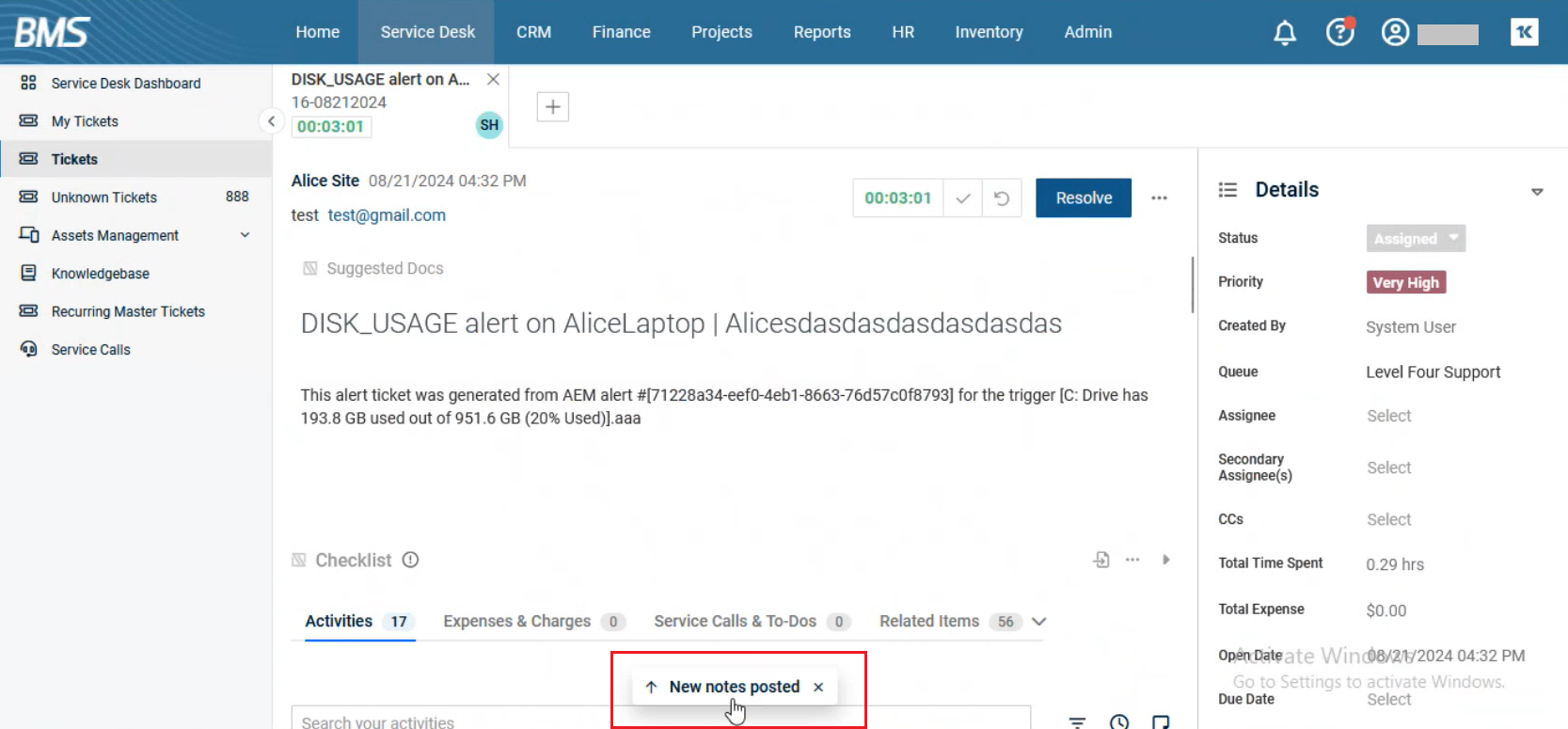
The change is propagated to all the technicians (i.e. who are on the same ticket) in real time. Technician B can click the message and see the change that was done by technician A. Technician B will be taken directly to the place of change without scrolling.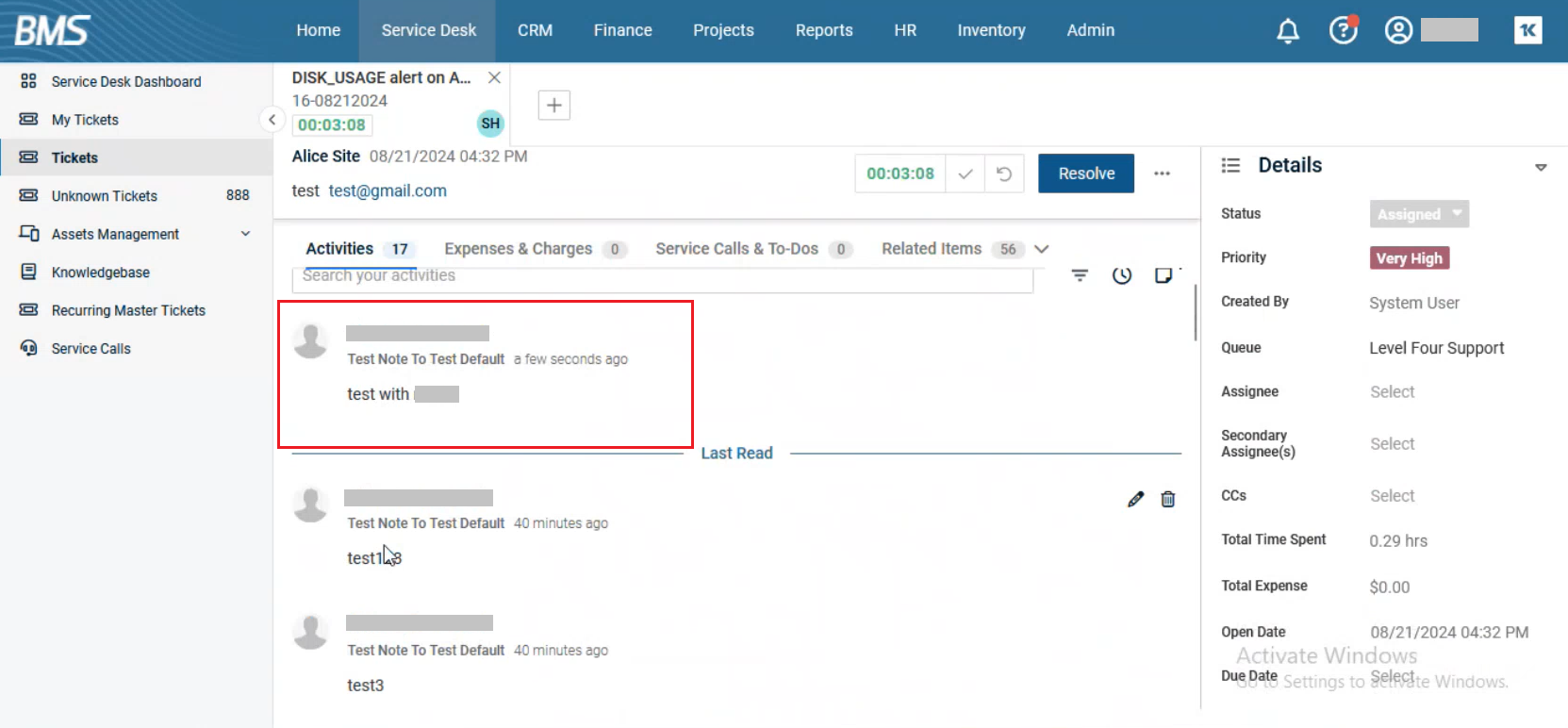
When a technician enters a new note, it is automatically saved. Technician B does not have to refresh as in the previous case of descriptions.
The above scenario holds good in the case of resolving a ticket or for in-line editing in the Details panel as well. If technician A clicks Resolve, technician B will see the same banner mentioned above. 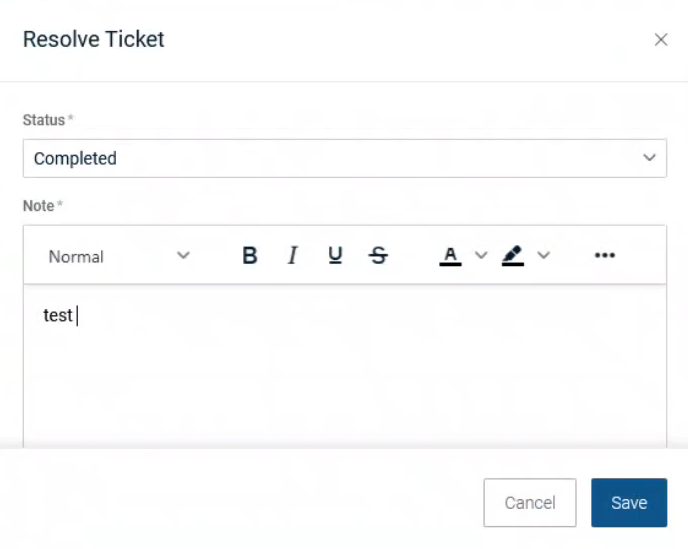
Technician B can click Refresh, and the technician will be able to see the status Completed next to the Status field in the Details section on the right. Technicians A and B will also see a note regarding this status under the Activities tab. This is true for any other changes done in the Details panel.